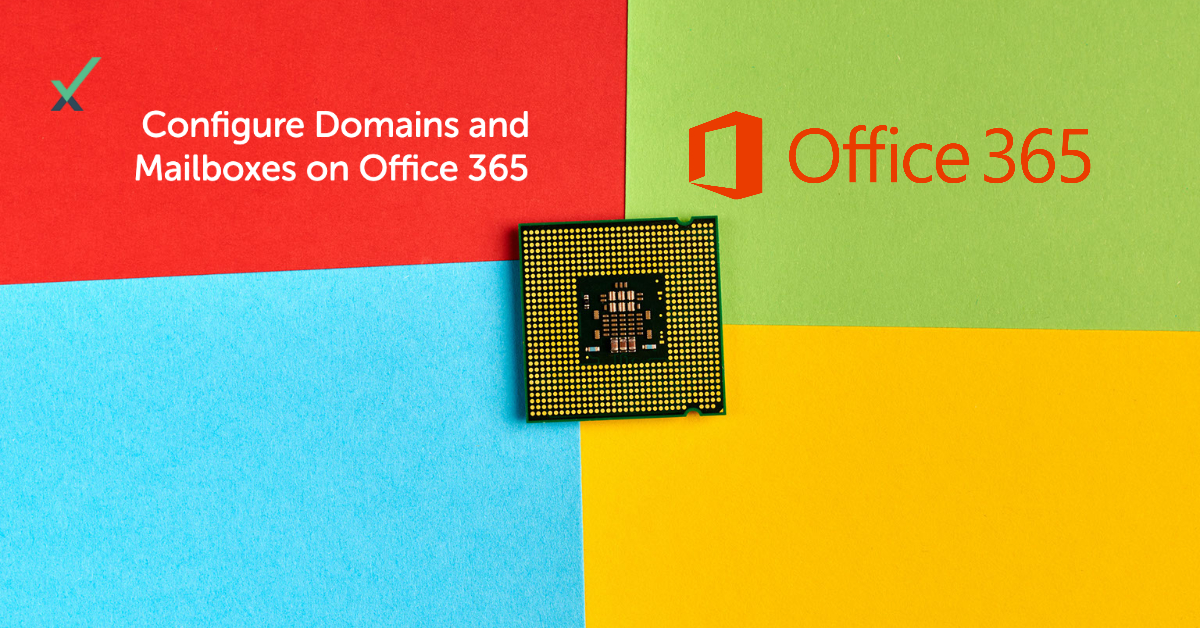Introduction:
Office 365 is a powerful suite of cloud-based tools for productivity and collaboration. This includes email, document storage, and a range of collaboration tools. However, before you can take full advantage of Office 365, you'll need to configure your domains and create users. This article will guide you through the steps to do that.
1: How to Add and Verify Your Domain
To use Office 365, your domain must be verified and added to your account. Here's how to do it:
Step 1: Go to the Office 365 portal and sign in with an administrator account.
Step 2: In the Admin center, go to the Domains page.
Step 3: Click Add Domain and enter your domain name.
Step 4: Follow the instructions to verify your domain ownership.
Step 5: Once your domain is verified, you can start adding users.
2: How to Add Users to Office 365
Once your domain is verified, you can start adding users to Office 365. Here's how:
Step 1: In the Admin center, go to the Active Users page.
Step 2: Click Add a User and fill out the required information.
Step 3: Assign a username and password for the user.
Step 4: Decide on the user's license type and assign them the appropriate license.
3: How to Assign Licenses to Users
Office 365 offers a range of licenses that give users access to different apps and services. Here's how to assign licenses to users:
Step 1: In the Admin center, go to the Users page.
Step 2: Select the user you want to assign a license to.
Step 3: Click Edit and assign the appropriate license.
Step 4: Review the user's license usage to ensure that they are not overusing their licenses.
4: Managing User Accounts in Office 365
In addition to adding users and assigning licenses, you can also manage user accounts in Office 365. Here are some ways to do that:
- Resetting passwords for users
- Suspending or deleting user accounts
- Creating roles and assigning permissions
Conclusion:
Configuration of domains and creation of users in Office 365 can be done with ease by following a few steps. Following the steps described above will enable you to start using Office 365 for collaboration, productivity, and more.
Resources
Links to helpful articles, forums, and videos for further information on Office 365 configuration and setup
- Microsoft's documentation on domain setup: https://docs.microsoft.com/en-us/microsoft-365/admin/setup/add-domain
- Tutorial on how to configure domains in Office 365: https://www.avepoint.com/blog/office-365/configure-domain-in-office-365/
- Office 365 community forum: https://techcommunity.microsoft.com/t5/office-365/ct-p/Office365
- Official Microsoft support: https://support.office.com/en-us/home/contact