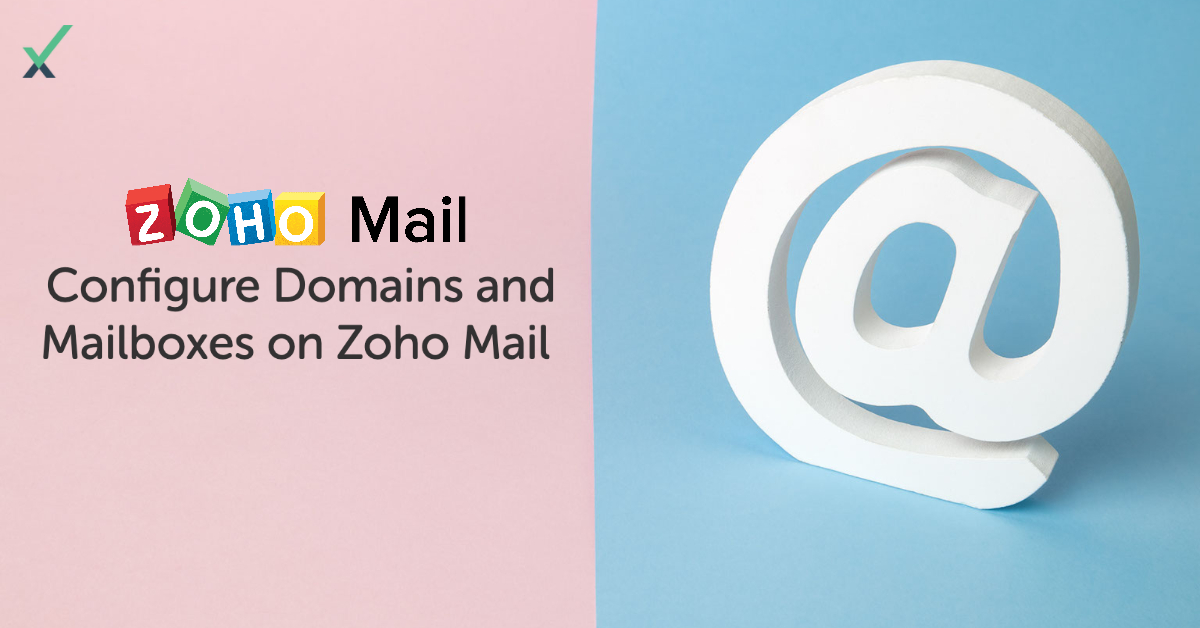Zoho Mail is a cloud-based email platform that allows businesses to create custom domains and manage their email accounts with ease. In this article, we'll show you how to create and configure domains and mailboxes on Zoho Mail, including how to create mailboxes with a verified domain.
Section 1: Creating a Domain on Zoho Mail
1. Sign in: Log in to your Zoho Mail account using your username and password.
2. Access "Domains": From the homepage, click on the "Domains" tab in the top menu bar.
3. Add a Domain: Click on the "Add Domain" button in the top right corner of the page.
4. Enter a Domain: In the pop-up window, enter the custom domain name that you want to add.
5. Verify Your Domain: Follow Zoho Mail's instructions to verify your domain ownership, which includes adding records to your domain registrar DNS settings.
6. Adding MX Records: Create your domain's MX records to point to the Zoho Mail platform.
Section 2: Creating Mailboxes on Zoho Mail
1. Navigate to "Mailboxes": After adding your domain, click on the "Mailboxes" tab in the top menu bar.
2. Add a Mailbox: Click on the "Add" button on the right-hand side of the page.
3. Enter Details: In the pop-up window, enter the necessary details for the mailbox, including the mailbox name and password.
4. Select the Domain: Assign the mailbox to your custom domain by selecting it from the dropdown menu.
5. Configure Additional Settings: Set the mailbox size, and enable cloud storage, and virus protection.
6. Save Changes: Click on the "Save" button to save the mailbox settings.
Section 3: Creating Mailboxes with a Verified Domain on Zoho Mail
1. Verify the Domain: Before creating a mailbox for a verified domain, you will need to go through the domain verification process.
2. Navigate to "Mailboxes": Once domain verification is complete, navigate to the "Mailboxes" tab, as described above.
3. Add a Mailbox: Click on the "Add" button on the right-hand side of the page.
4. Details: In the pop-up window, enter the necessary details for the mailbox.
5. Select the Domain: In the dropdown menu, select the verified domain you want the mailbox to be associated with.
6. Configure Additional Settings: Set the mailbox size, and enable cloud storage, and virus protection.
7. Save Changes: Click on the "Save" button to create the mailbox with a verified domain.
Conclusion:
That's it — you're all set up with custom domains and mailboxes on Zoho Mail. Zoho also provides detailed documentation and technical support for a deeper dive into the subject.
below are some useful resources and images relevant to the article on creating and configuring domains and their mailboxes on Zoho Mail:
Zoho Mail Support knowledge base - https://help.zoho.com/portal/home